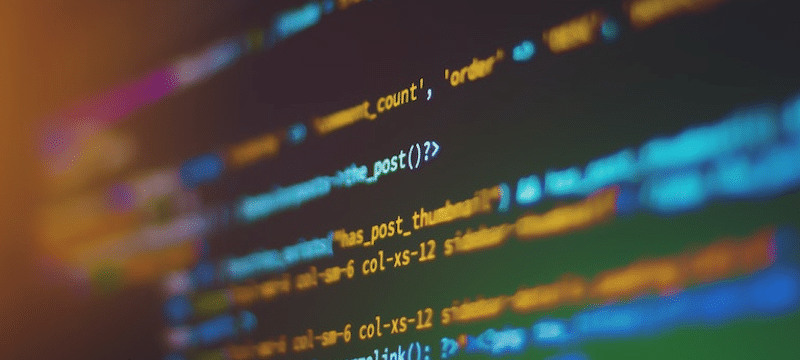As you know, in SpinOffice you can enjoy a seamless two-way email integration with your email accounts. Currently we use the IMAP protocol, and we offer the possibility to connect to any mail account that allows IMAP, such as Gmail, Hotmail/Outlook, Office 365, AOL mail, Mail.com, Yahoo, Strato, or even Microsoft Exchange.
We are pleased to announce that from now on it is now possible to integrate your Microsoft Office 365 or Outlook account using OAuth 2.0 authentication.
What is OAuth 2.0?
“OAuth 2.0 is a secure, open data sharing standard that should be built into every app. This authentication and authorization standard protects user data by providing access to the data without revealing the user’s identity or credentials.”
Third-party services like SpinOffice CRM can make requests on behalf of a user without necessarily revealing passwords and other sensitive information. It uses username and password tokens instead. For example, instead of storing the username and password for your account, we use an access token and refresh token provided by Microsoft. These tokens are given to us as third-party, not the actual data.
The bottom line is that this standard provides ease of use and appropriate security. Keeping your users’ data safe has always remain our top priority.
How to get your Microsoft Office 365 or Outlook account in SpinOffice CRM with OAuth 2.0?
There are two scenarios.
You don’t have a Microsoft Office 365 or Outlook account configured yet in SpinOffice.
Then follow the steps as described in this support-article where we explain in detail how to add a Microsoft Office 365 / Outlook account with OAuth 2.0 in your SpinOffice account.
You already have a Microsoft Office 365 or Outlook account configured, but with username/password access.
Open SpinOffice CRM, go to your Inbox, click on the gear icon in top right corner, Email accounts, select the Office 365 / Outlook account and change the authentication method into OAuth 2.0 and click on Connect.
In both cases, you will have to select OAuth 2.0 as authentication method:

You will be redirected to the Microsoft login page. After you log in, you are requested to give permission for SpinOffice to access your mail:

Once you accept permission, your email account is be ready to use in SpinOffice!
If you are unable to set up the account, or if you run into something, please contact us and we will solve it together.
![]()
Remark:
If SpinOffice doesn’t support OAuth 2.0 for your account (like for a personal Outlook account) and you have MFA (Multi-factor authentication) enabled, you will need to use an App password generated by your email server and use that App password in SpinOffice email configuration wizard. Here’s how you can create an App password in Microsoft:
https://www.docs.microsoft.com/azure/active-directory/user-help/multi-factor-authentication-end-user-app-passwords#create-new-app-passwords