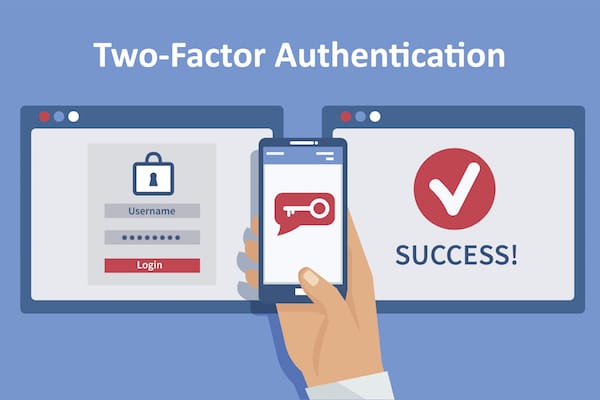At SpinOffice, we take security and privacy seriously. So today, we are pleased to inform you that our security has been upgraded with the introduction of two-factor authentication for SpinOffice CRM. This feature enables secure access to your account and ensures safety of your data and resources that reside in your SpinOffice account.
Two-Factor Authentication defined
When you log in to your average social networking site or app, you typically enter your username/email and password to access your account. This may be the single step taken by the website/app to verify your identity and grant access to your account. This is known as one-factor authentication.
When you add another factor to this password-only authentication system, it is known as two-factor authentication (2FA). In such a setup, you are required to provide an additional piece of information to verify your identity. In general, 2FA uses two of the three possible methods of verifying an identity:
- Something you know (password, secret PIN, zip code, etc.)
- Something you have (phone number, smart card, etc.)
- Something you are (fingerprint, barcode scan, facial recognition, etc.)
Benefits of Two-Step Authentication
Today, most services focused on improving the security of the users and their data have adopted 2FA as a standard method for authentication. This is mainly because 2FA ensures that even if one of the factors have been compromised or leaked, the other factor keeps hackers/criminals from breaking into your account, thereby minimizing the risk of data theft.
The two factors we use
The two factors used by SpinOffice for authentication are:
- Password (something you know)
- One-time security code via Google Authenticator app (something you have)
How to enable Two-Factor Authentication in SpinOffice CRM
If you are an existing SpinOffice user, setting up 2FA for your account is quick and easy. Here are the steps for enabling two-factor authentication for your account:
- Log in to your SpinOffice account.
- Go to menu option Administration -> CRM preferences -> Security.
- Tick ‘Enable 2-factor authentication with Google Authenticator’.
- Click on ‘Save’ to close the preference screen.
Now, the next time you try to log in to your account, you will be first asked to enter your login credentials (email and password). Then, it will prompt you to verify the security code that you get on the Google Authenticator app installed on your phone.
To learn more about two-factor authentication, please read our documentation.